お仕事の中で自社プロダクトの広報さんをやらせてもらえることとなった。
そのときに自分とは切り離した人格のキャラクターを立てたいと思い、色々試してみたら1日くらいでけっこういい感じに色々とできたのでメモ。
環境はMacBook Pro (13-inch, M1, 2020) & macOS Big Sur 。
とりあえず実現したこと
- 声がかわいくなった
- 自分の目線や口パクにあわせてうごくオリジナルキャラができた
- ビデオ会議や配信・録画双方にそこそこ対応した
詳細な工程としてはこんな感じ
Adobe Fresco や CLIP STUDIO PAINT などを利用します。
各ツールの簡単な説明
Gachikoe! Core:ボイスチェンジャー
Adobe Character Animator:自分で描いたイラストをヌルヌル動かしてくれる
BlackHole:仮想オーディオドライバ。
複数の音の入力をまとめて一つにして出力してくれる。
OBS Studio:ストリーミング配信・録画をする。
特に無料のものに限定して紹介しているわけではないのでその点は注意してください。Adobe Character Animator の単体プランが出るともっといいなと思っています。
Vtuber Studio×Live2Dも選択肢としてあるっぽいけれども、自分の環境ではバーチャルカメラのインストールができず…。iPhoneやCamTwistを併用する方法はまだ試していません。
それができればそちらのほうがよいかも。
(2021/11/07)
この記事が役に立つ人
こんな人を対象としている。
- Mac OS を使っているがちょこっとVぽいことためしてみたい
- 3Dモデルはハードルが高いと思っている
- 2Dの素材なら準備しやすい
- Adobe CCのコンプリートプランを普段利用している(←笑)
(書いてて思ったけどそんな人いるのかな)
(まあどこかにはおりますやろ)
キャラクターが動き喋り始めるまで
ステップ0:BlackHoleをダウンロード/インストール
インストーラ のダウンロード(メールアドレスなどの入力が必要)か、brewでインストールする方法があります。
brewでのインストールの場合は下記で。
brew install blackhole-2chbrew install blackhole-16ch16chだけでいいんじゃないかなー。
インストールが終わったら アプリケーション>ユーティリティ>Audio MIDI 設定を開く。ここにBlackHoleが追加されている。
ウィンドウ左下のプラスマークから「複数出力装置」を作成。
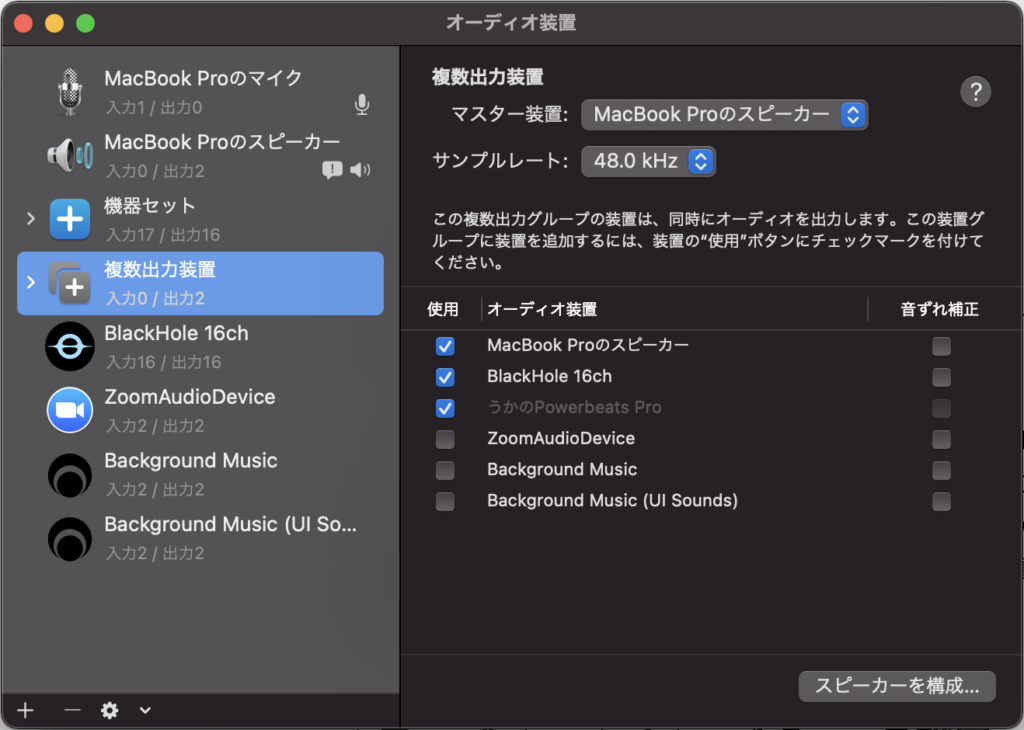
ここで本体スピーカーもしくは自分が普段使っている出力機器を先に選択してから、次にBlackHoleへチェックを入れる。もし、普段の出力機器が一番上に来ていない場合は音が聞こえなくなってしまう場合があるそう。作成した複数出力装置を右クリックして「このサウンド出力装置を使用」する。
もしくはメニューバーの「サウンド」から切り替えても良い。
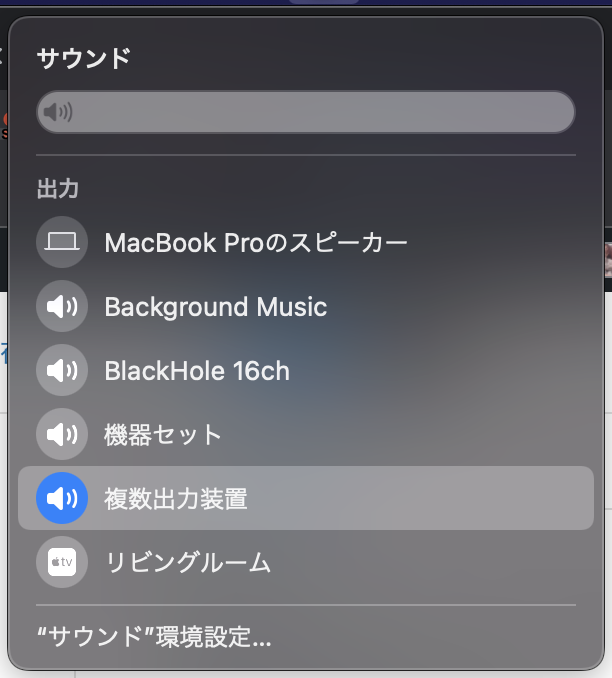
ステップ1:Gachikoe! Core の設定
ダウンロード→解凍、インストールは不要のため任意のフォルダに設置。M1 MBPかつBig Surだと普通にダブルクリックすると「このアプリ開けてやんないぜ」と言われるので、システム環境設定>セキュリティとプライバシー>一般>ダウンロードしたアプリケーションの実行許可 などから開く。
起動するとこんな感じ。
ざっくり説明すると左側の「Pitch」が音程、「Formant」が声質の変化具合。わたしはそのキャラクターで歌を歌う必要があったので(笑)Pitch は200%に設定。
そして自分のマイクでノイズが出ない具合までGainを調整して…といろいろあるのだけれども、
まずは左上の「Options」を押しメニューを開く。Audio Settings をクリック。
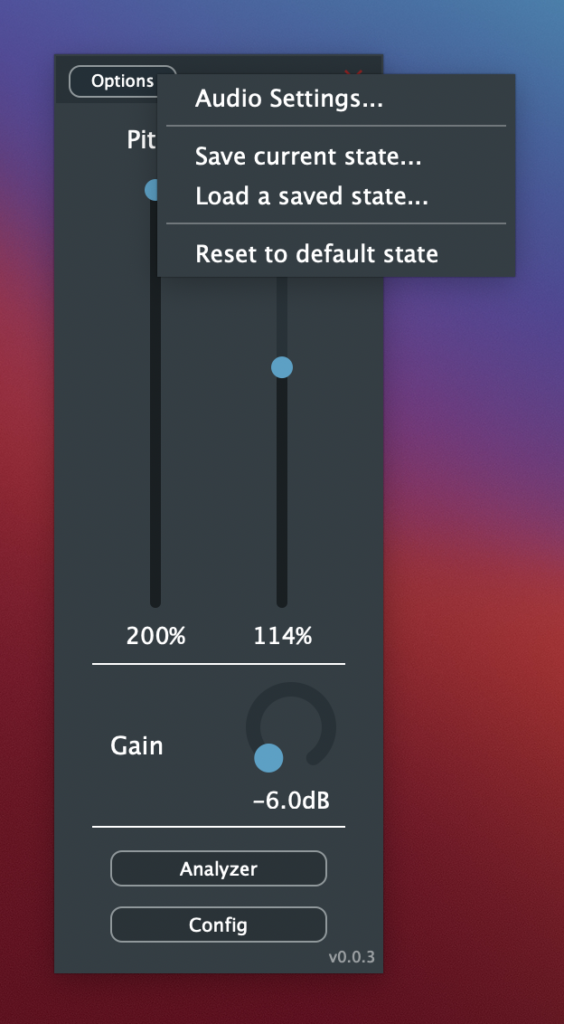
Feedback Loop のチェックは外す。
Outputを「BlackHole」に、Inputを普段使っているマイクに設定する。
Sample rate は 44100 Hz、Audio buffer size は128samplesが作者さんのオススメのよう。
バッテンを押すとSaveされるのでそのまま閉じてOK。
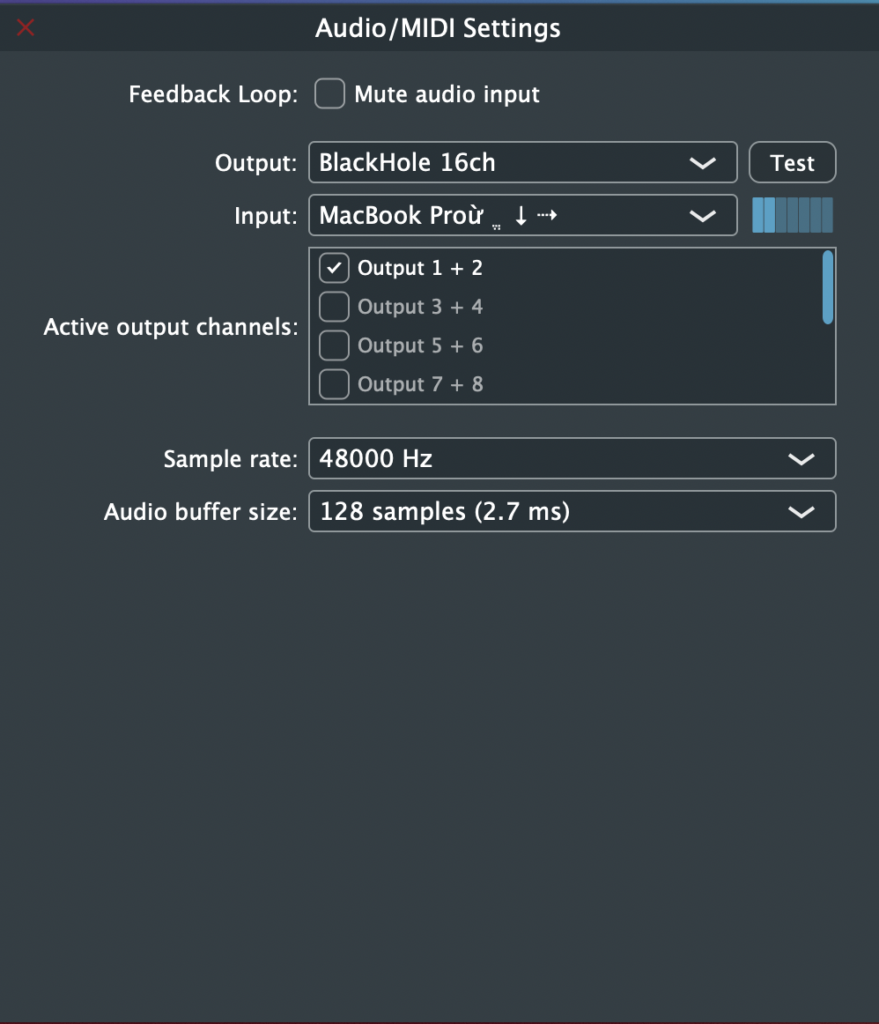
Configを開くとこんな感じで、音質や入力レベルなんかの調節ができる。
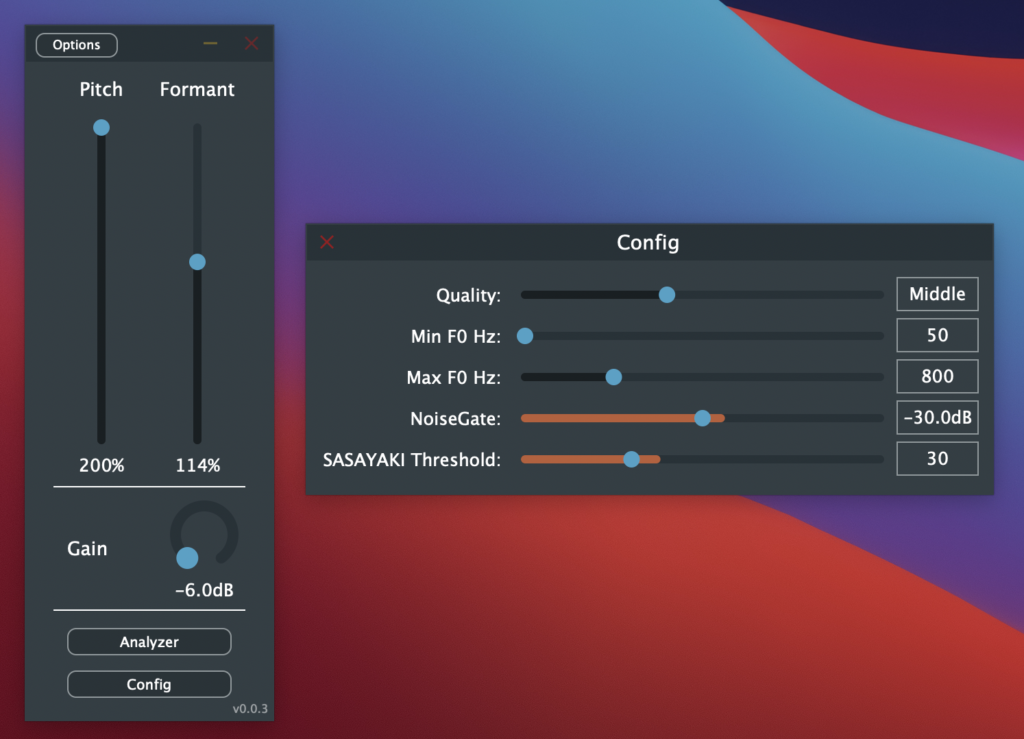
細かな設定については作者さんの解説がわかりやすいためそちらを見るとよいかも。
ステップ2:Adobe Character Animator で使うキャラを描く
最終的に読み込むファイルがPSDなので、PSD出力できてなおかつレイヤーが分けられるお絵かきソフトならなんでもOK。わたしは今回CLIP STUDIO PAINT を使ったけど、次はFrescoも使ってみたい。
Adobe Character Animator(以下ch)で利用するモデルは、PSDファイルの中でパーツごとの名前がつき、かつグループ分けされたレイヤーをもとに動くしくみ。本当に体までリッチに動かしたい場合はそれなりのレイヤー数が必要になるけど、頭と顔だけならばごく簡単に済む。
参考動画
キャラクターデータが作れたらそれをChに読み込んで微調整を行なうと、オリジナルキャラクターの出来上がり。
ステップ3:加工済み音声chをマイクとして設定する
続いて、ステップ1で作っておいた自分のヘンテコリンな声をそれぞれのアプリでマイクとして設定する。いずれもボイスチェンジャーは起動しっぱなしの状態で行なう。
OBS Studioの場合
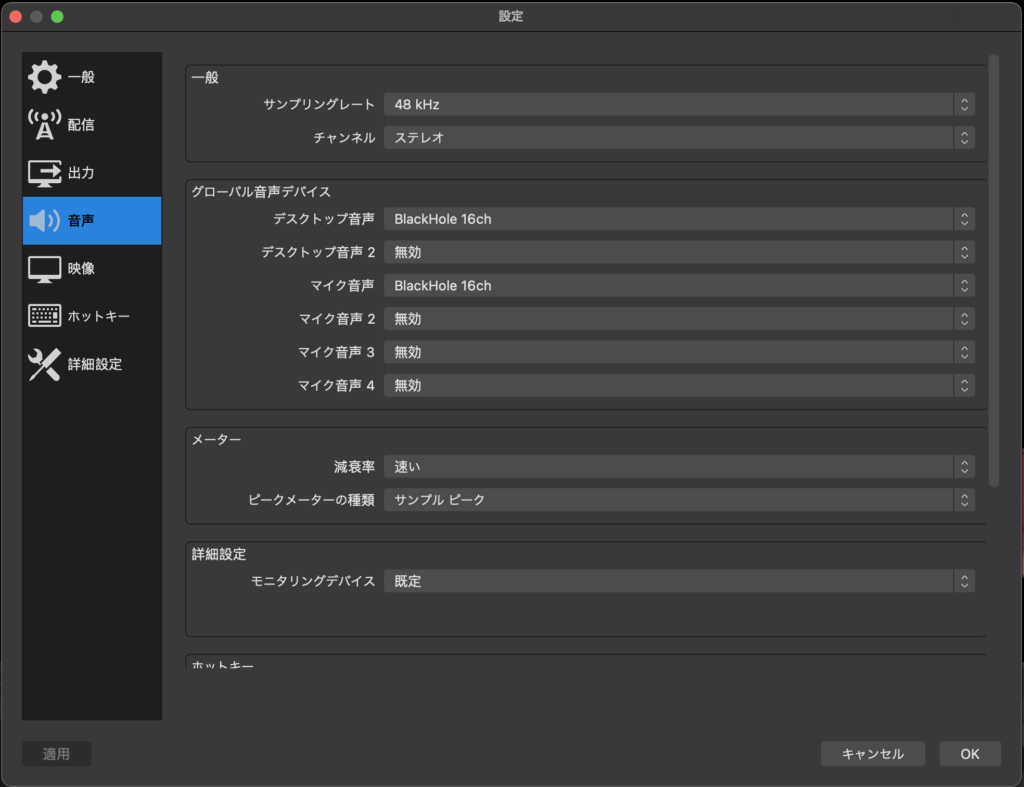
OBS Studio の場合は設定>音声>グローバル音声デバイス:デスクトップ音声/マイク音声 をそれぞれBlackHoleに設定しておく。こうするとシステムの音声も一緒に録画してくれて便利。
Zoomの場合
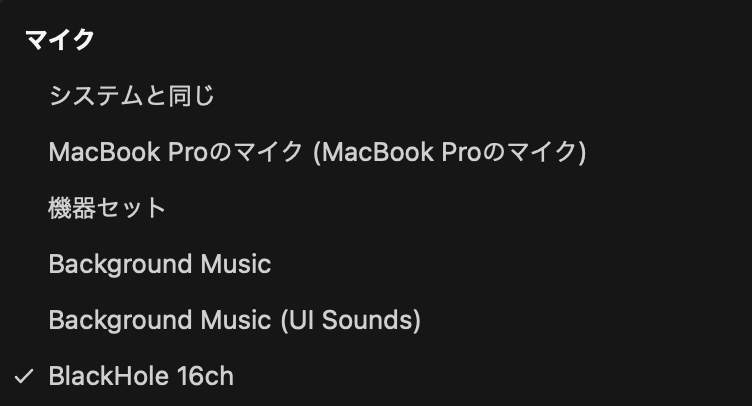
Zoomの場合はマイクをBlackHoleに設定するだけ。
ステップ4:Adobe Character Animator と OBS の連携
Ch側の設定
まずCh側でパペットのリグを表示している状態から、パペットが表示されている画面の右下にライブストリーミングを開始するボタンがある。
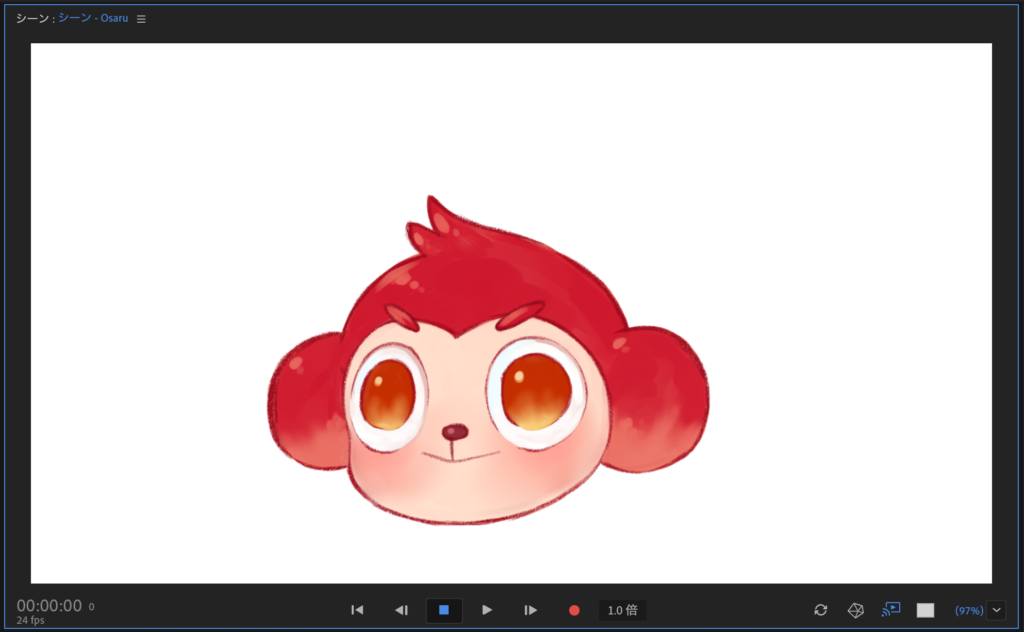
右から二番目のWifiマークと再生マークみたいなのが合わさったアイコンのところ。
ここを⌘を押しつつクリック。
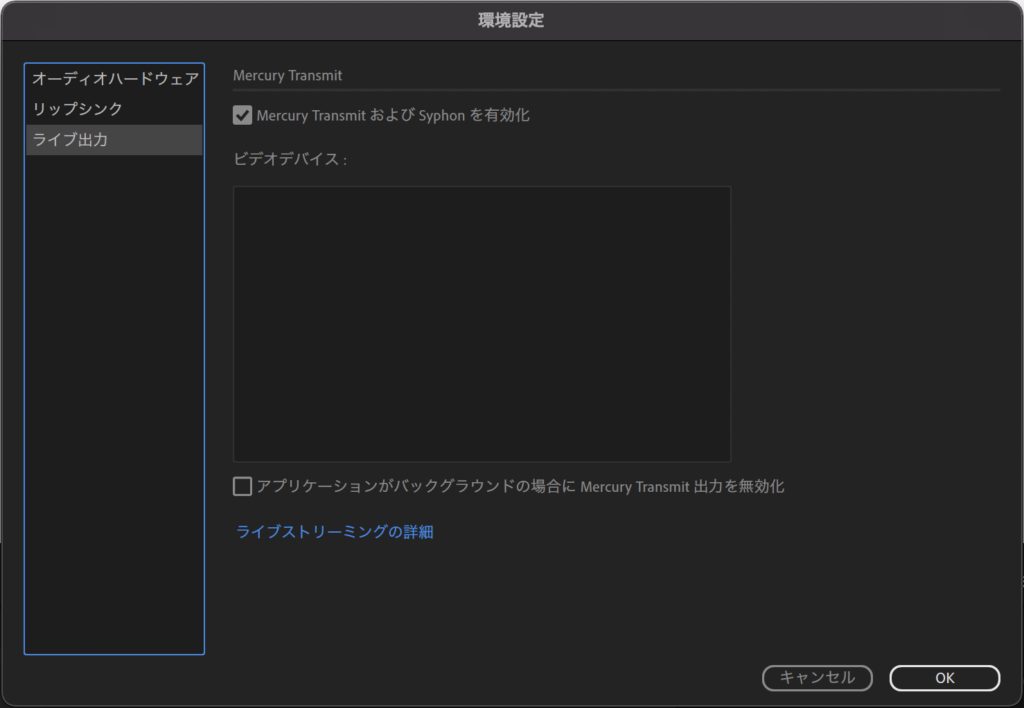
環境設定が開くので、Mercury Transmit および Syphon を有効化 についてチェックをつけておく。これでCh側の設定は終わり。
OBS Studio側の設定
Chの方でSyphonを有効化したことによって、OBS Studio側でソースとして「サイフォンクライアント」が選択できる。
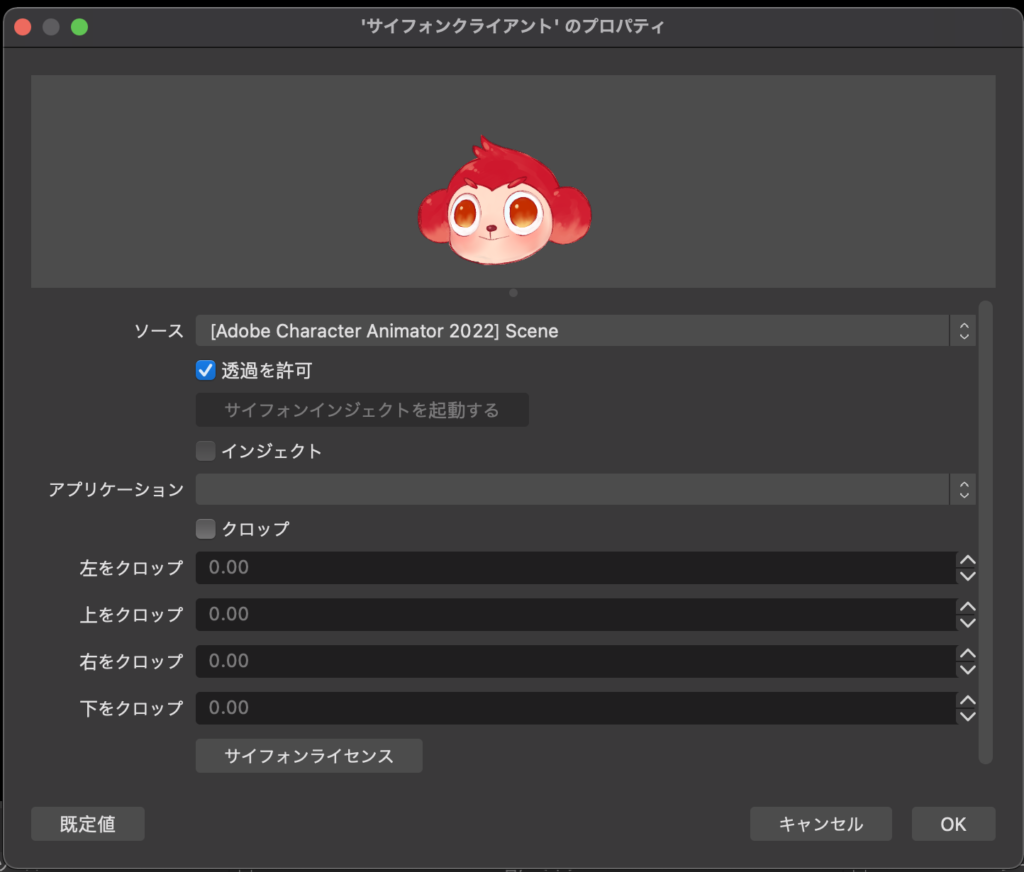
こんな具合にソースをChに設定し、ついでに透過を許可しておく。これでOBS Studio画面上にあなたの作ったキャラが配置されて動くはず。
ステップ5:OBS Studio を仮想カメラとして利用する
その他、録画/配信用キャンバスを作成したら、今度はOBS Studioを仮想カメラとして利用する。こうすることでZoom のカメラに設定できるのだ。
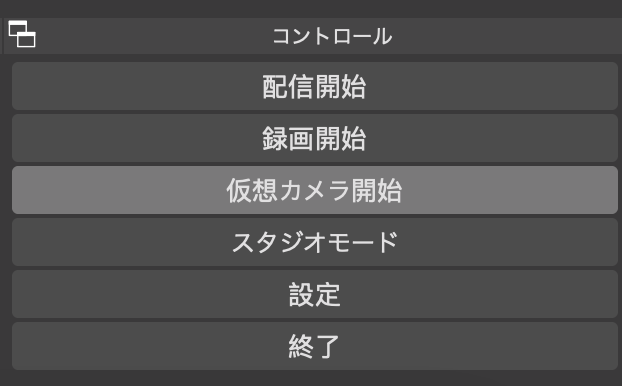
設定はめちゃくちゃ簡単で、OBS Studio 右下の各種ボタンから「仮想カメラ開始」を押すだけ。
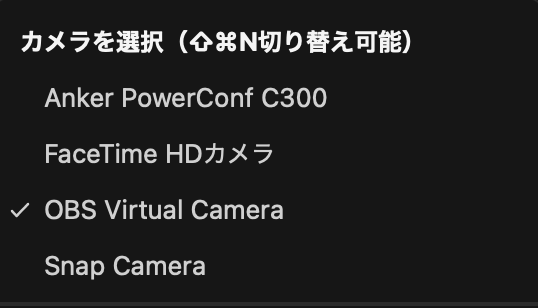
あとはZoom側のカメラを OBS Virtual Camera に設定するとOBSの画面がそっくりそのまま自分のカメラとして使われる。
おさる爆誕
こうして生まれたのが「おさる」である。mgnの自社サービス「類人猿」の「LPパターン集」を紹介する、ただそのためだけにうまれたおさるである…。
私本人を知っている人でもなかなか私が喋っているとは気づきにくいと思う。
おさるをよろしくね。そして類人猿のこともよろしくね。ちなみに動画最後に毎回流れるのは「類人猿のうた」と言って、社内の才能あふれるひとたちが作り上げたもの。
余談:macOSで一番ネックなのはどうキャラクターを作り動かすかの部分
残念ながらChは単体プランが現在存在しない。コンプリートプランを使っている人ならばついでに使えるけれども、そうでない場合にコンプリートプランを契約せい、というのは一見抵抗がある。しかしながらとりわけ自分のイラストを動かしたいって人はなんだかんだコンプリートプラン契約しておくのが一番わかりやすいような気もしないでもない。
ほかにはどんな代替方法があるかというと、今の所 Vtube Studio + Live2D や、3tene + Live2D とかがよいのかなと思うものの、それらにしたって使いたい機能に見合った投資が必要になったり、macOSではまだβ版かなっていうくらいに不安定だったりするので…。


